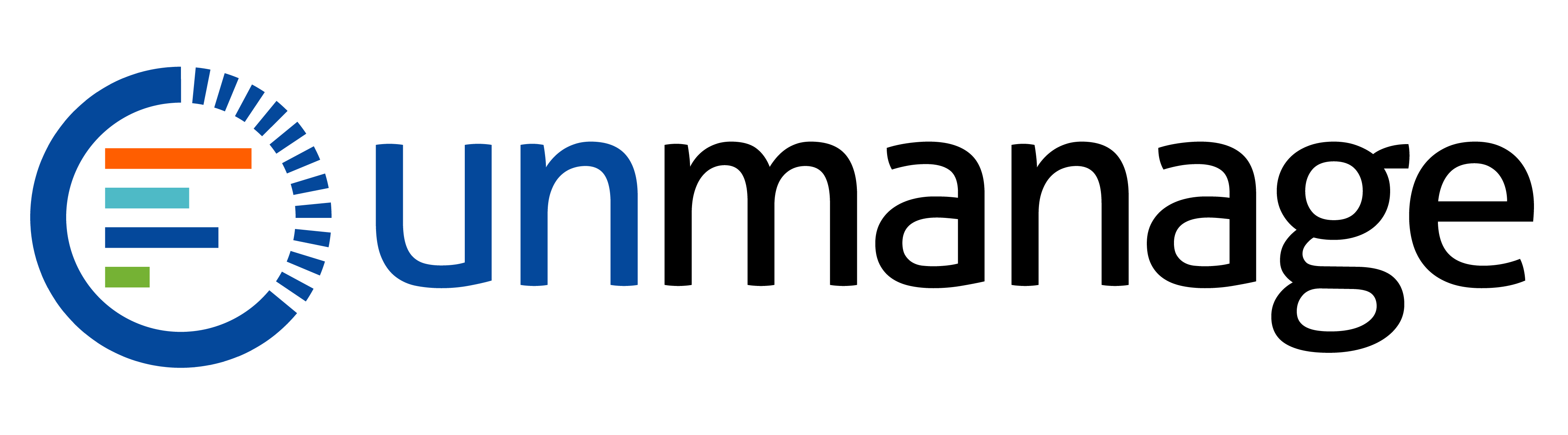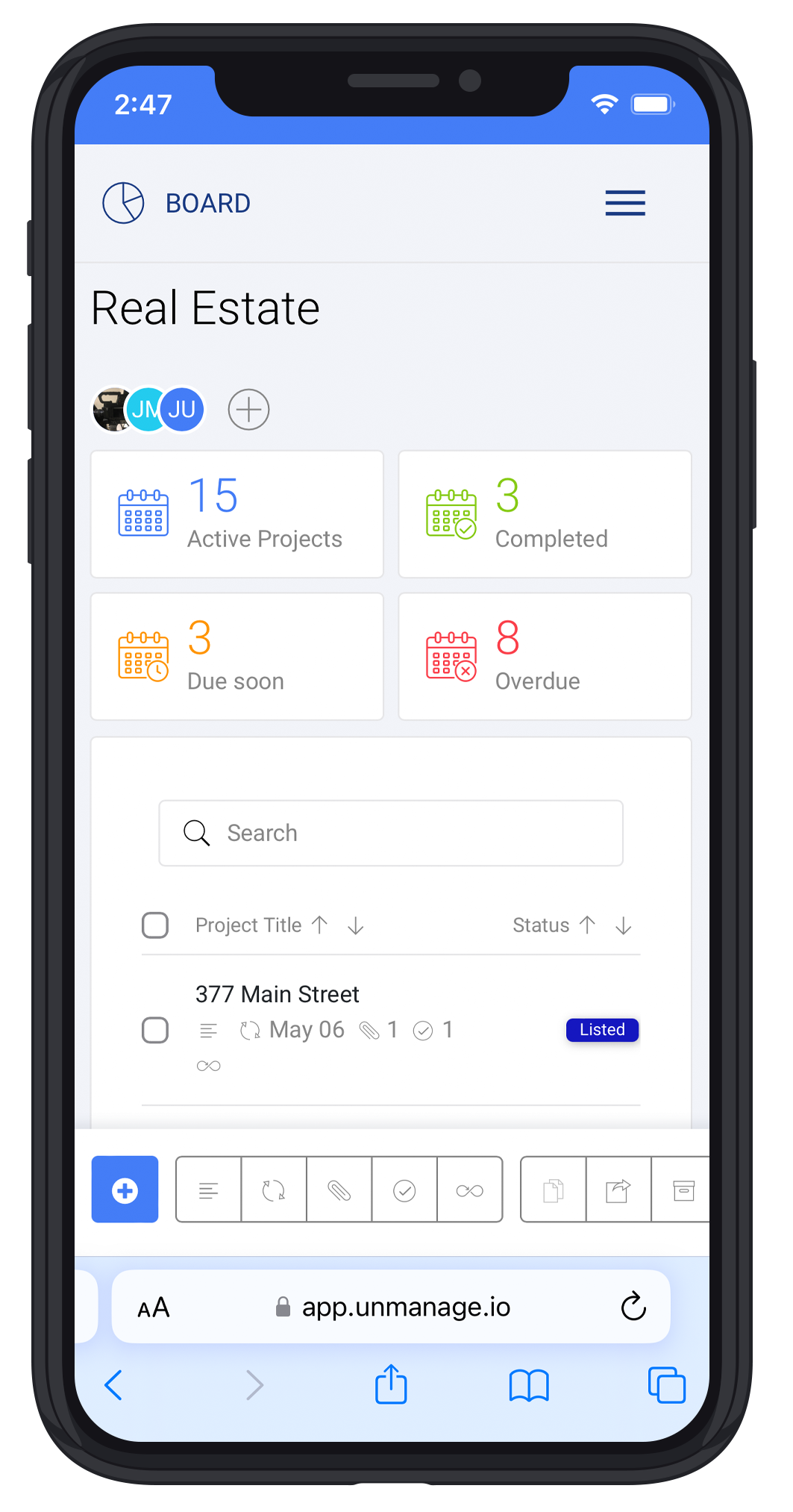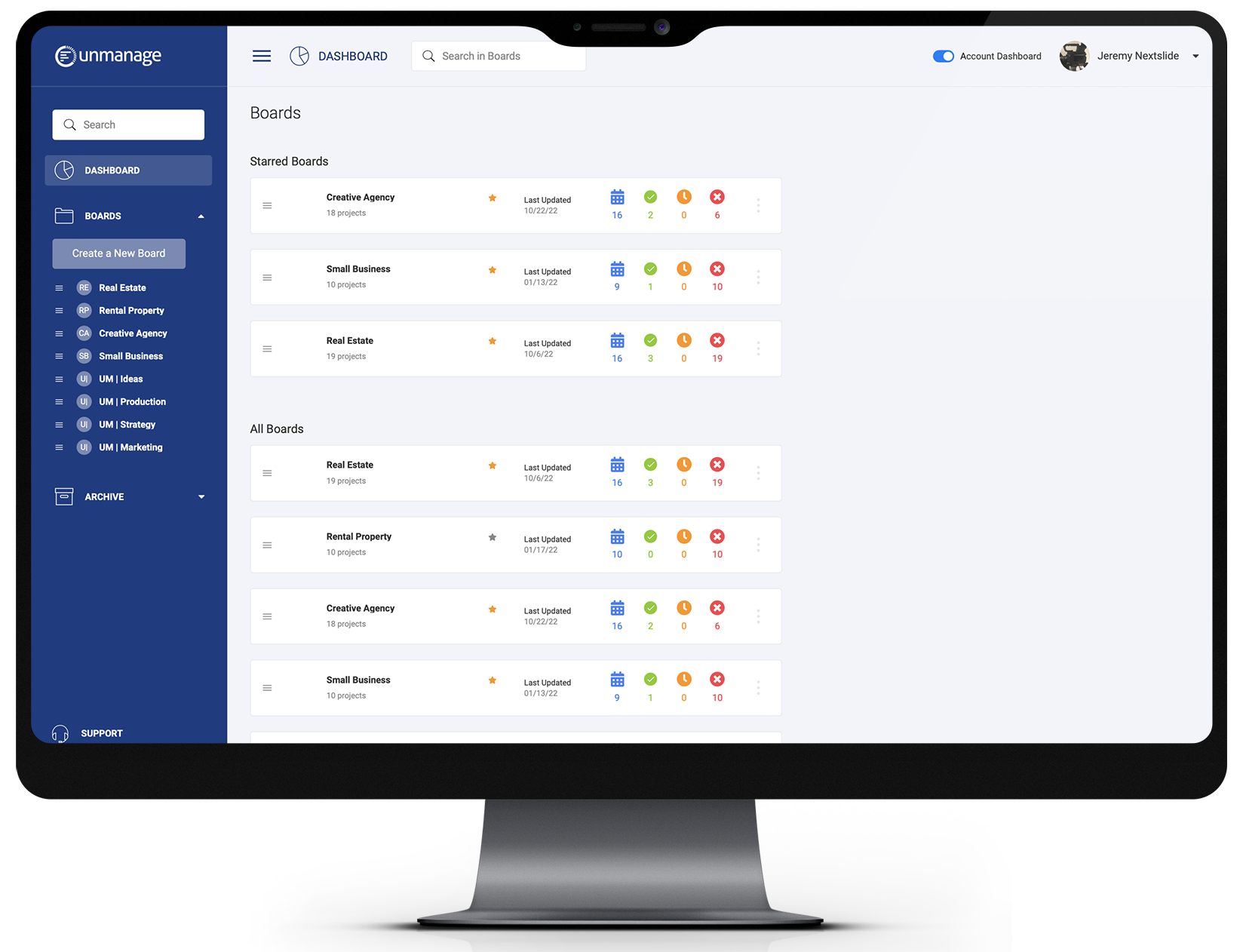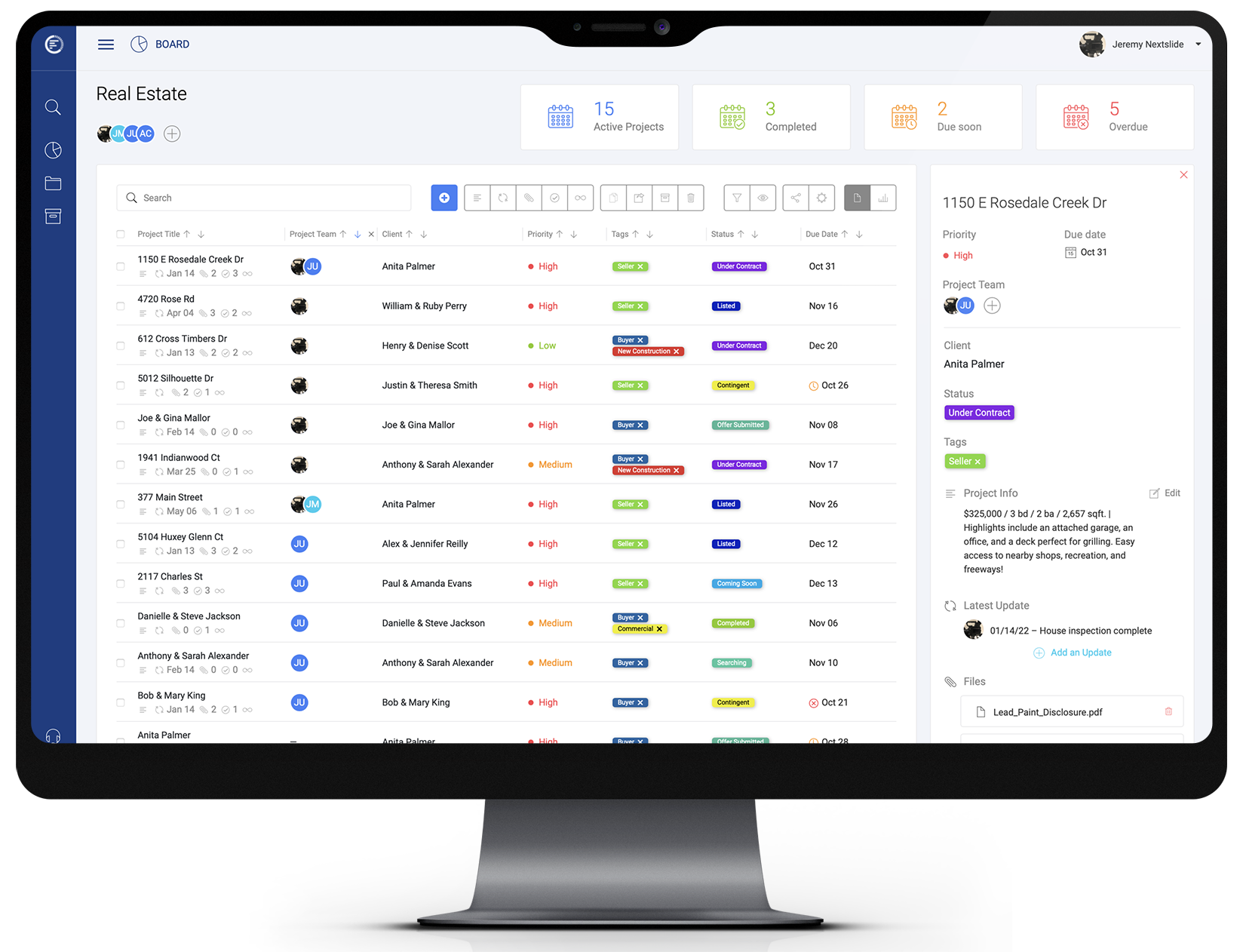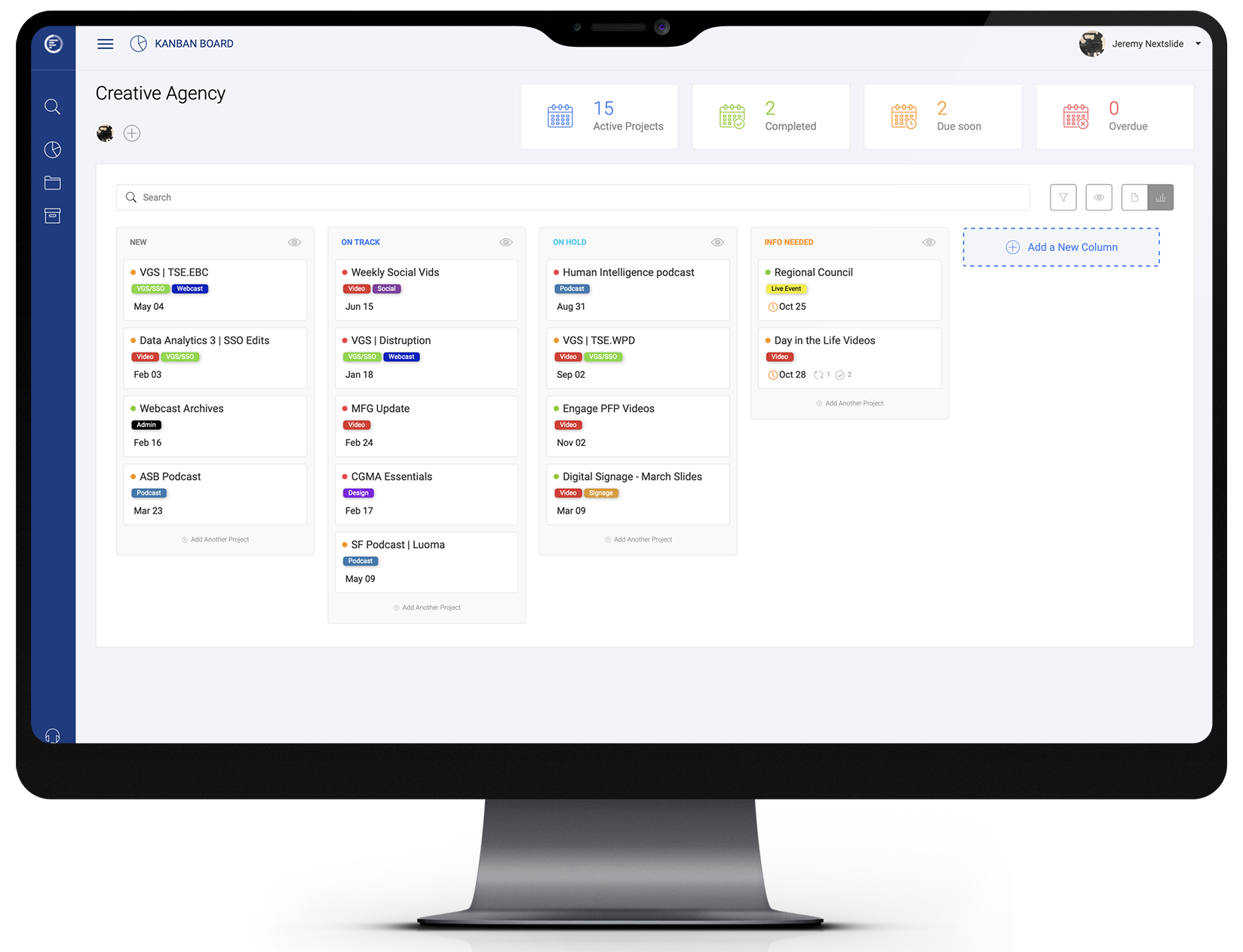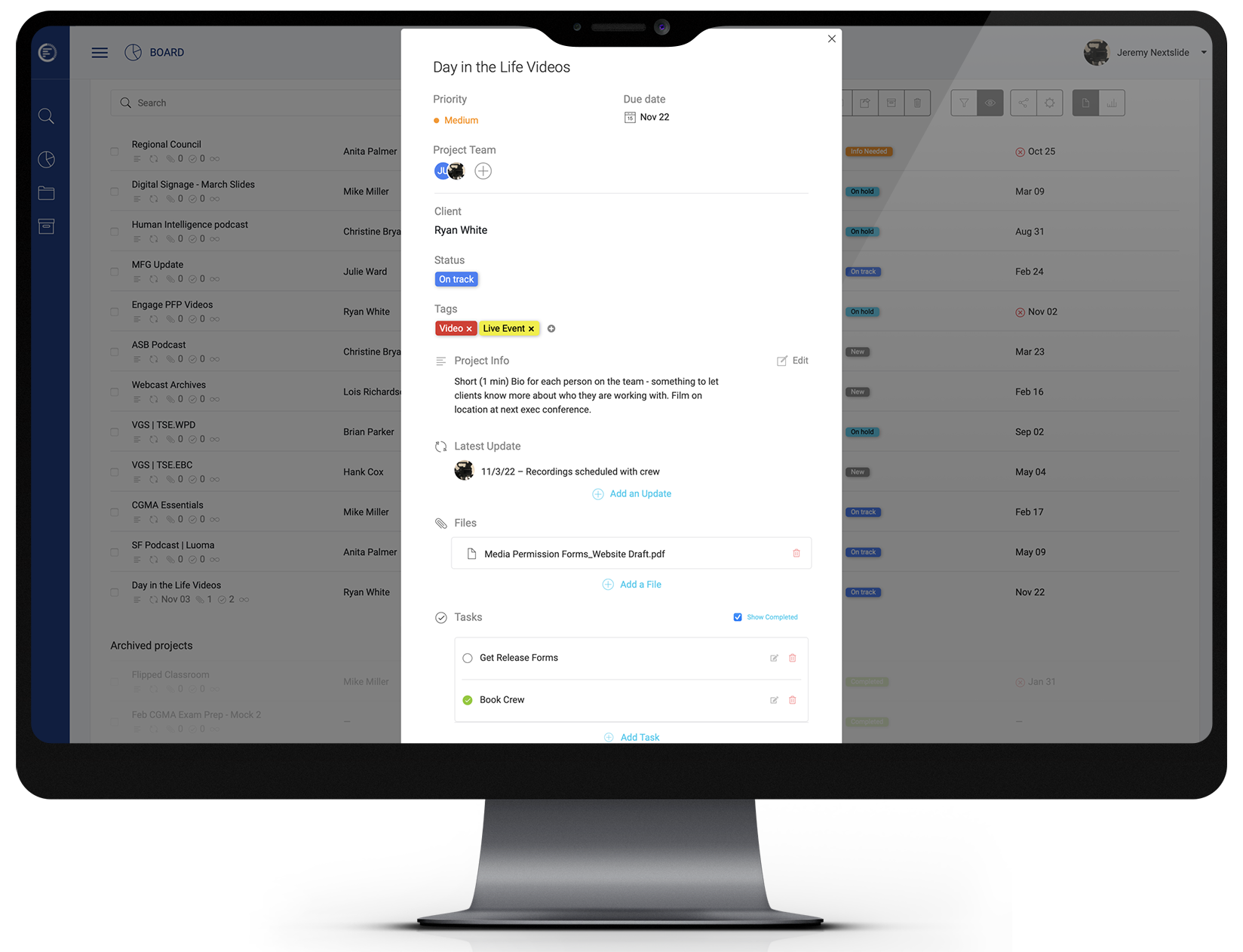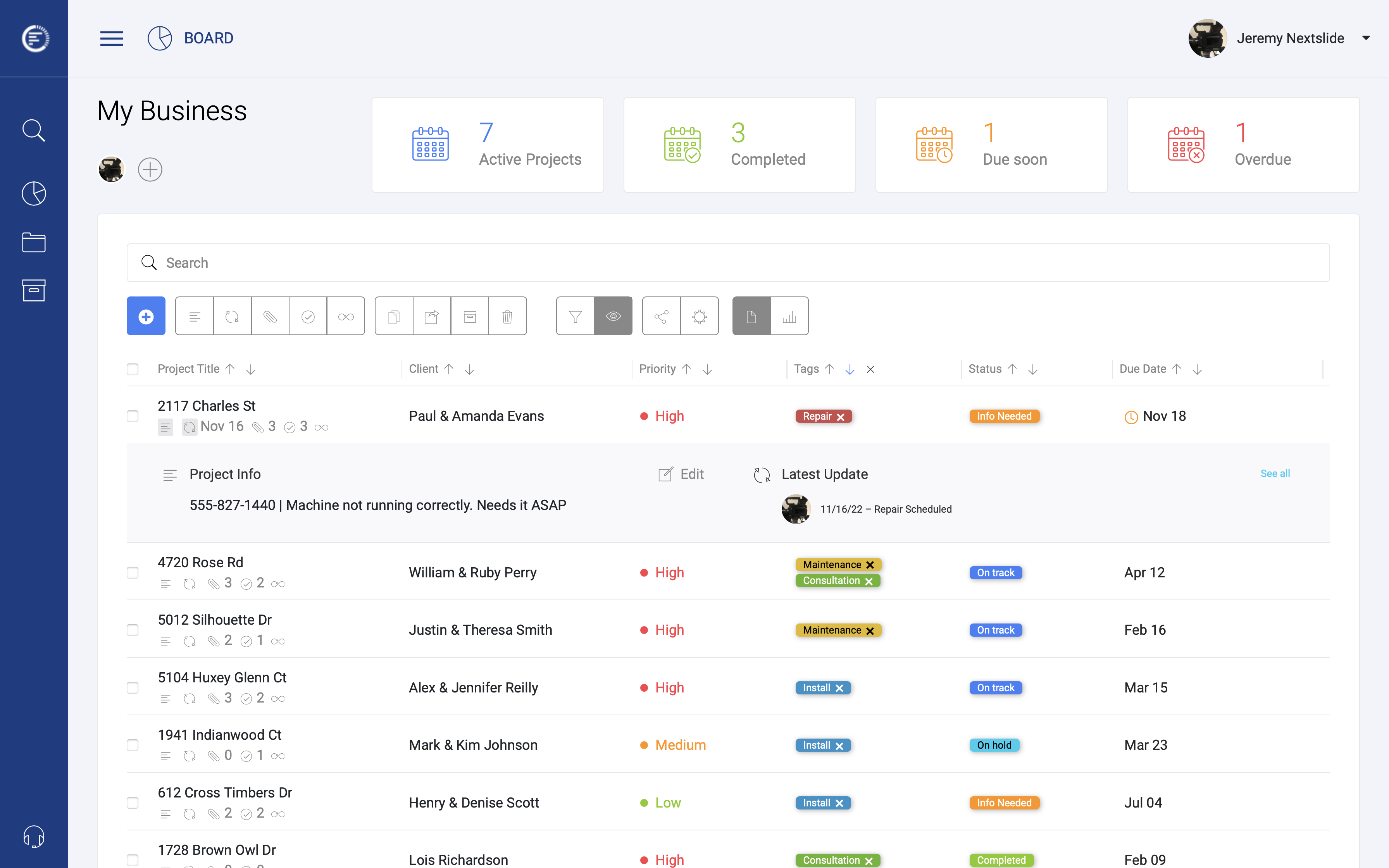We want to put something out there – We won’t fix everyone’s problems. We don’t offer some sort of transcendental experience. We’re not ‘The BEST system”.
We don’t believe there is ANY best system out there. Different people have different needs. The best tool is the one that helps get the job done. We built Unmanage to be our best tool. It’s helped us. And we hope it helps you.