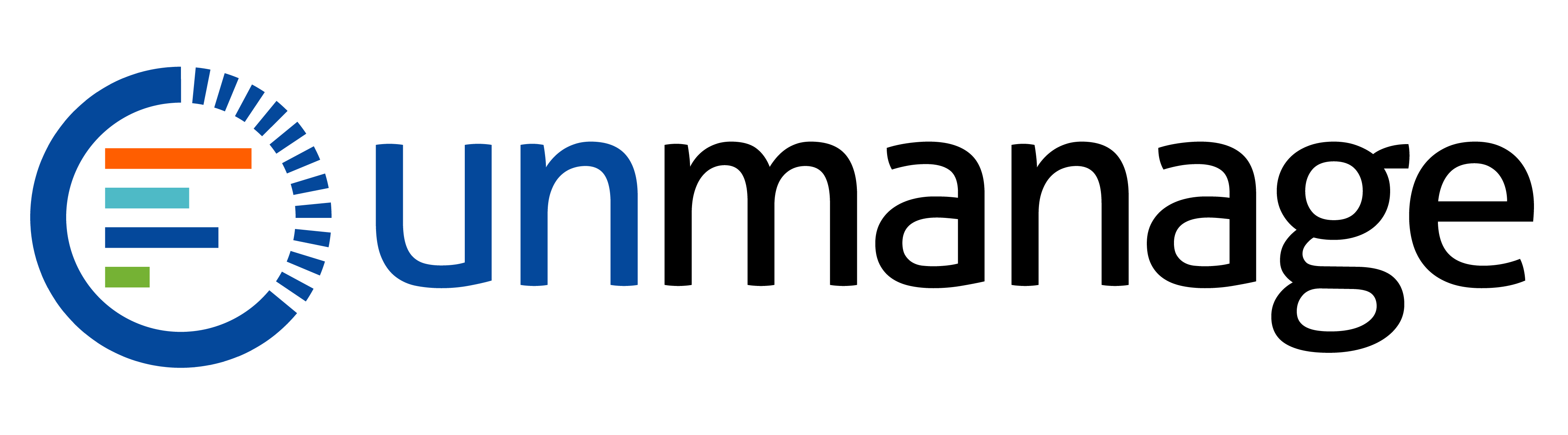If you’re having trouble figuring out some of our features, take a couple of minutes to watch out walkthrough video. Its super quick, but hits on how most everything works. If you don’t see an answer in there, scroll down and look at the example screenshots. Hover over any of the markers to learn more about how that feature works. If you still don’t see what you’re looking for, send us a note at the bottom of the page, and we will be happy to assist!
User Guide
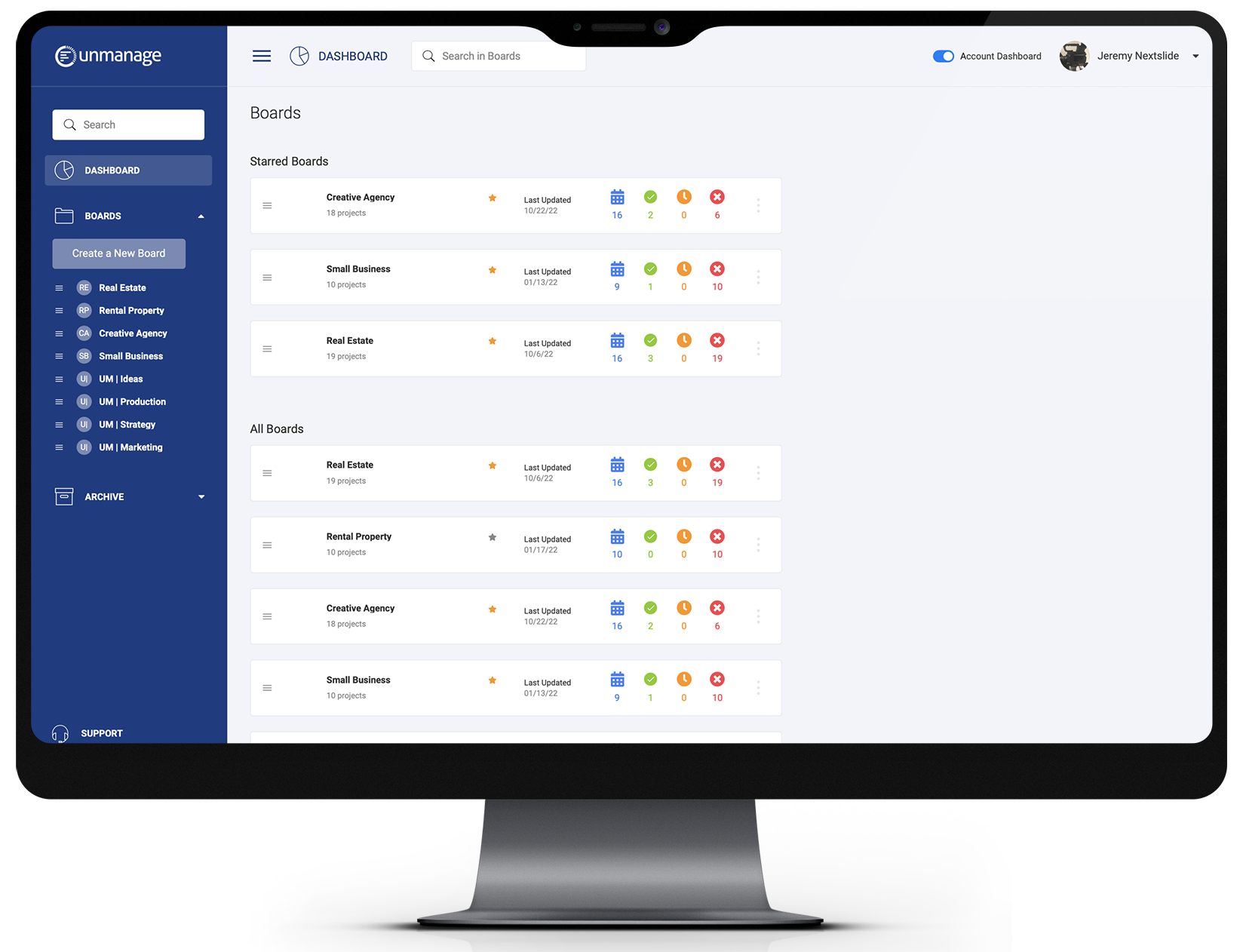
Account/Personal Dash | Click here to toggle between the account dashboard or your personal dashboard. You can add/remove boards to your personal dashboard by clicking the 3 dots on the right side of the board card and select ‘add/remove board from personal dashboard’.
Click to expand or collapse the sidebar
Search your boards by title – as you type, they will live filter
Have boards you know you need to keep at the top of your list? Star them, and they will be moved to the top section here.
The sidebar gives you quick access to the dashboard, all your active and archived projects, and support, no matter where you are in the app. You can click to collapse the sidebar when you don’t need it.
Finished with a board for now, but don’t want to delete it? Click ‘Archive’ to move it out of sight and into the archive folder. You can always go back into the archive folder and restore the board to active status.
A Board is a collection of projects. The card gives you quick info about the board as a whole. Click and drag the 3 lines on the left of the card to re-order your boards. Click the title to open the board.
Click the board title to open the board and start working on projects
Click and drag to re-order your boards
Click here to edit the board title, archive or delete the board, or add/remove it from your personal dashboard.
Quick info about the projects in your board. See how many active, complete, due soon, and overdue projects are in a board from the dashboard.
Click to star a board and move it to the top section for quick access
Click here to access account settings, billing, personal info, and to switch between unmanage accounts you are linked to
Need support? Send us a message here and we will get you taken care of
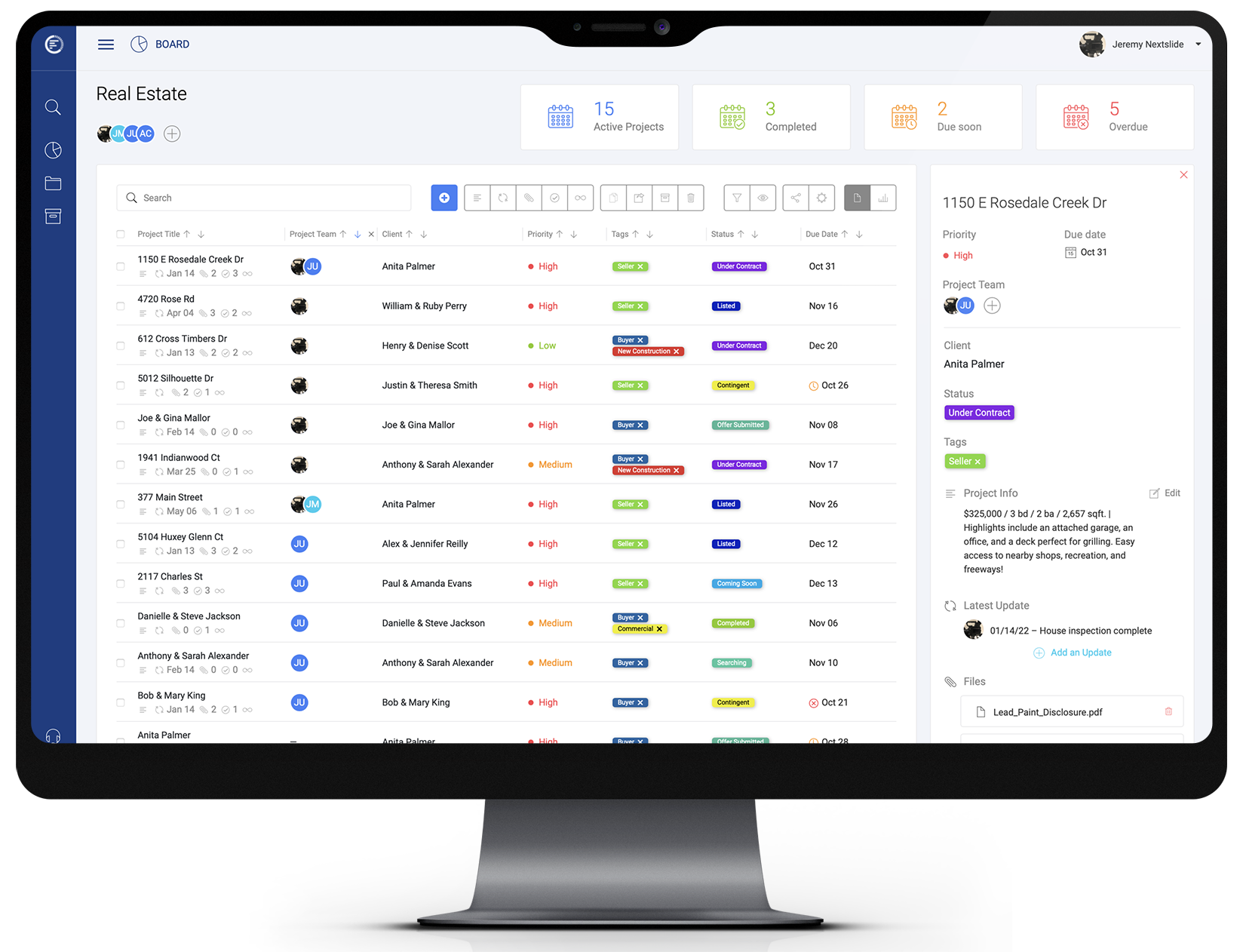
Click here to access account info, settings, billing, and switch between Unmange accounts you are linked to.
The sidebar gives you quick access to the dashboard, all your active and archived projects, and support, no matter where you are in the app. You can click to collapse the sidebar when you don’t need it.
Click to expand or hide the sidebar
Edit your board name, as well as add or remove collaborators from your board. Adding collaborators gives them access to the board and the projects within it.
KPI’s tell you how many projects you have that are active, complete, due soon, or overdue. Click one of the KPIs to filter and see only those projects (super useful for quickly seeing due soon or overdue projects!)
Search project titles to find what you’re looking for. List live filters as you type.
Click here to add a new project
Click a button to show/hide items from the project card within the list. Click the check box by a project to show only for that project, or click with none checked to show all.
Select a project or projects, then click here to copy, move, archive or delete them. You can make a copy within the same board, or create an duplicate copy in another board.
Use our powerful filters to focus on just the projects you need, and use Show/Hide to add or remove things like the project card, completed/archives projects, or any of the table columns so you can create the view you want.
Share table lets you send a read-only link to the table to clients, managers, or other people who need to see, but not edit, a boards and their projects. Board details give you extra information about a board, and let you archive it.
This is a cool one – Click here to switch your board from list (table) view, and go to Kanban view. You’ll now see all your same projects, but now in a familiar card and column structure. The cards are your projects, and the columns are your status. You can show/hide different columns as needed, and any changes to status on a project will be reflected in the list view. If you aren’t familiar with Kanban, Check out this link: https://kanbanize.com/kanban-resources/getting-started/what-is-kanban
The project card is a place where you can find all your project’s info in one place. Click a project to bring the card up, click the x to hide it! You can also choose to have the project card be a popup instead of showing up on the side by clicking the eye icon in the toolbar and clicking “project card”
Clicking the up/down buttons let you sort ascending/descending like normal, but if you continue to click one of the buttons, it will cycle through the projects, letting you bring a specific one to the top, while keeping the list in order.
We really love this one. Just like in the toolbar, you can click here to show & edit additional project info within the table itself. Click an icon, and the table slides out of the way to reveal the info you need to access, then back as soon as you click again. Info beside the icons gives you a little more insight
Project Title – what are you calling it?
Project team – who is responsible for getting it done?
Client – who is it for?
Priority – how important is it?
Tags – Whats important to know about your project?
Status – Where do things stand right now?
Due Date – When is it due?
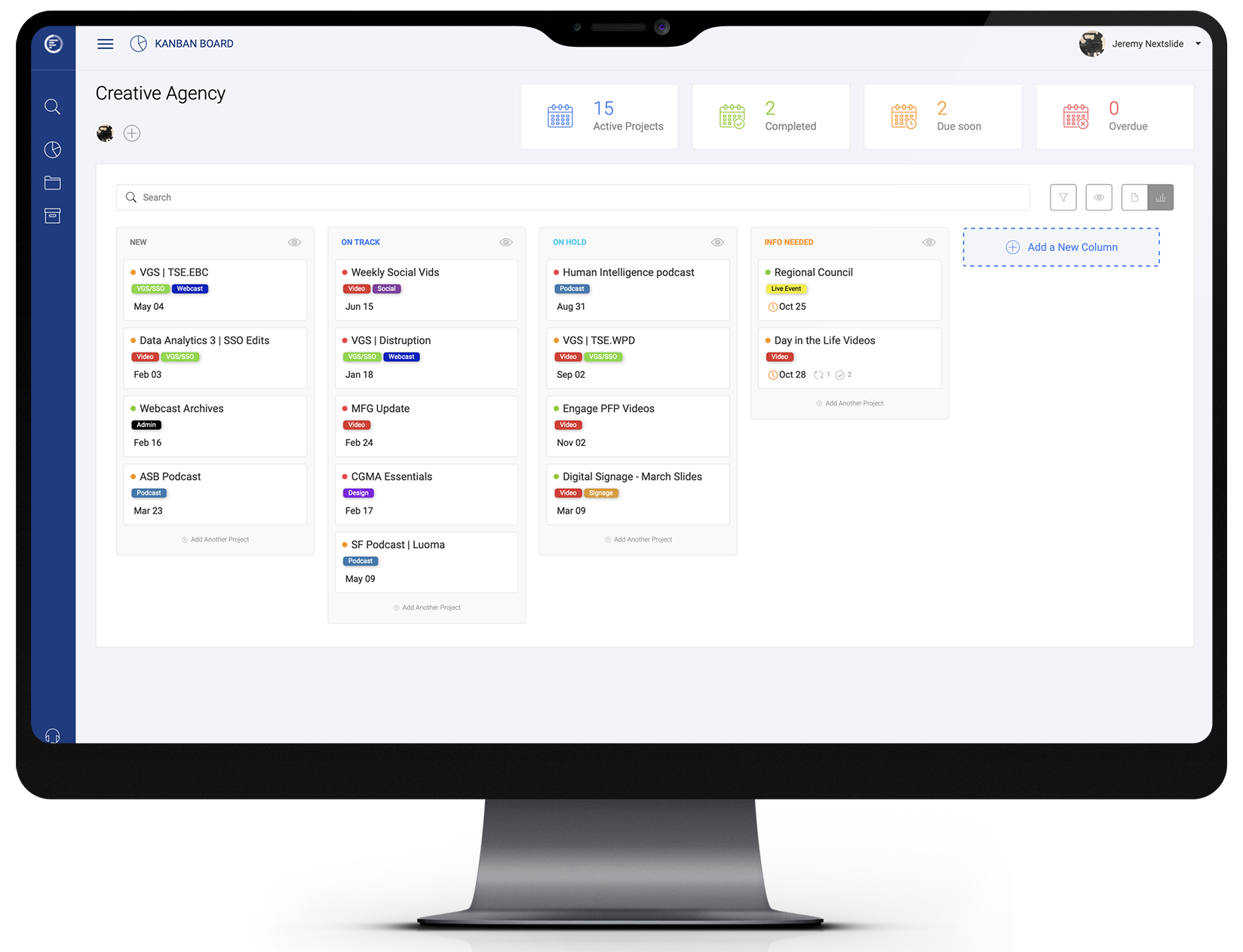
Click here to access account info, settings, billing, and switch between Unmange accounts you are linked to.
KPI’s tell you how many projects you have that are active, complete, due soon, or overdue. Click one of the KPIs to filter and see only those projects (super useful for quickly seeing due soon or overdue projects!)
This is where you can edit your board name, as well as add collaborators to your board. Adding collaborators gives them access to the board and the projects within it.
Search project titles to find what you’re looking for. List live filters as you type.
Use powerful filters to help you focus on just the projects that need your attention.
Click to to toggle between your active and hidden columns
Click here to switch between List and Kanban views
The columns represent your project’s status. You’ll see the status title at the top of each column. These statuses match what the statuses from list (table) view. You can also click and grad to re-arrange the columns. Any changes you make here will be reflected in table view.
This is your project card. You can see some quick info at a glance, like Title, Priority, Tags, Status Updates, Tasks, and Due Date. If you click the title, the project card will pop up, showing you all the card’s info. You can click and drag to move the card to another column, or to change the order of the cards within a column. For more info about the project card, scroll to the “List View” map to see it in action.
Clicking the eye icon at the top of a column will make it disappear. Great for hiding columns you don’t need! To bring them back, click the eye icon in the toolbar to show your hidden icons. Click the eye icon in the columns you want to restore, then click the toolbar button again to go back to active column view.
Click here to make a new column. Your new column will show up as a status if you switch back to list (table) view.
Click here to create a new project. You’ll be prompted to give it a title, and then a new empty card will appear in the column. Click the title to open the card and start adding info.
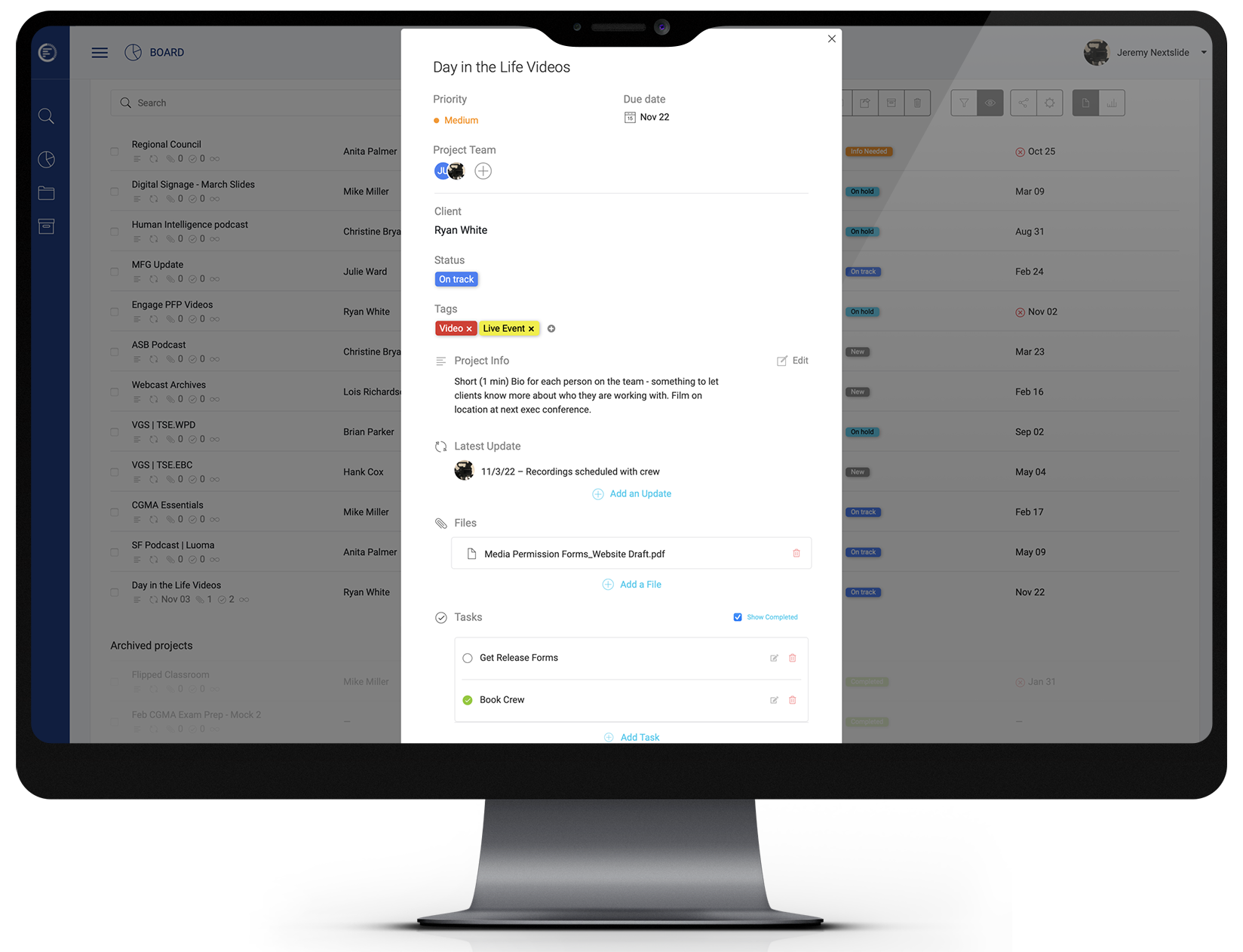
The project card is a place where you can find all your project’s info in one place. Click a project to bring the card up, click the x to hide it! You can also choose to have the project card be a popup instead of showing up on the side by clicking the eye icon in the toolbar and clicking “project card”
Basic project info from the list view is visible at the top of the card. Additional information is below.
Add detailed project info here
Keep everyone in the know with updates – just a sentence or two about where things stand, or recent changes made. Automatically shows who left the update along with datestamp
Attach any important files here
Add tasks to your project to help with next steps
Free 1:1 Consultation
Want a personalized walkthrough to help you get jump started? Fill out the form below, and lets get something scheduled!
[wpforms id=”1685″ title=”false”]